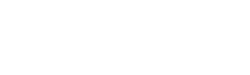Dear EMS Families,
It is time for you to complete the online Annual Student Information Update in Powerschool. The form asks you to update critical information, such as emergency contact information, medical information, etc. The update must be completed for all students. It’s important to know that we need this information for a variety of reasons, including to send Chromebooks home with students.
Please login to your PowerSchool account to complete this update as soon as possible.
Step-by-step instructions can be found below. If you do not already have an account in Powerschool (most of you do), then please refer to the directions below in order to create the account. This process generally takes about 10 minutes per student.
Please complete the update by Friday, September 20.
If you have questions or need assistance, please contact EMS directly: Mia Marinovich 864-8486 x 41001 or Julia Stein x41003 can both assist you with this process.
Thank you,
Sabrina Westdijk
EMS Principal
————————————————————-
Annual Student Update Instructions
If you already have an account in Powerschool, sign in to your Powerschool account. After you have signed in:
- Look for your student’s name as shown on the bar in the upper left-hand corner.
- Click on the student’s name. (If you don’t see your student’s name, see below.)
- Next click “Forms” and then
- “Annual Student Update 21-22”, starting with the form called “1. General Student Information” and complete the information.
- It will take you through each form.
- There will be an opportunity to apply for afterschool at the end of the update forms. For more information on afterschool, see this document.
- Once you finish with this student, move on to the next student by clicking on their name on the bar in the upper left-hand corner.
- All students must be updated one at a time.
- Done!
If the names of other children of yours do not appear, you must next call your child’s K-12 school and ask for their “Access ID and Access Password”.
After you receive this Access ID and Access Password from your school, in Powerschool, go to:
- “Account Preferences” on the menu on the left side.
- Click on “Students.”
- Then “Add Student.”
- Enter your student’s name, their Access ID, and Access Password.
- Then select your relationship with your student through the Relationship dropdown.
If you are not certain if you have a PowerSchool account, follow these steps:
- Go to bsdvt.org or to your school’s home page. Click on this image in the upper right-hand corner of the webpage:
- (You can also click here to go directly to BSD’s Powerschool Login page.)
- Enter what you think your username and password would be.
- Follow the steps for “Forgot Username or Password?” if needed.
If you have never created a Powerschool account:
- Call your school and ask for an access ID and Access Password.
- Visit BSD’s Powerschool login page and click on “Create Account.”
- Enter the ID and Password as directed.
To update your contact form (your contact info and that of your student’s emergency contacts here is video or “screen cast” to show you how to do that if needed.